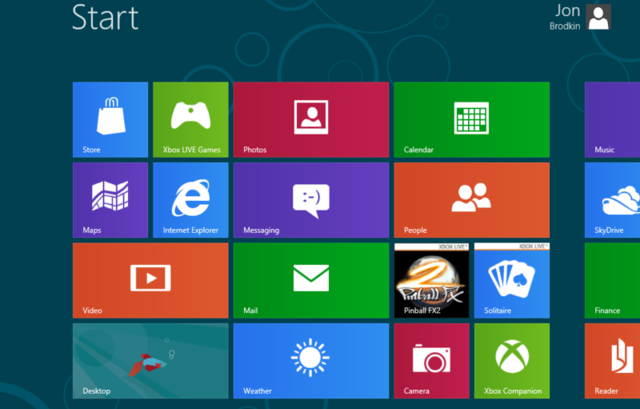
ပါတယ္။တကယ္လုိ႔ သင္ဟာ Windows 8 သြင္းမယ္လုိ႔ ဆုံးျဖတ္လုိက္ျပီး ဆုိရင္ ဒီ Post ကသင့္အတြက္ လံုး၀ အသံုး၀င္မယ္လုိ႔ အာမခံပါတယ္။ကဲ Windows 8 ကုိဘယ္လုိ တင္ရလဲဆုိတာကုိ ၾကည့္ရေအာင္။
သင့္ရဲ႕ File မ်ားကုိ Backup အရင္လုပ္ပါ။
ဟုတ္ကဲ့ Windows 8 ကုိမတင္ခင္ သင့္ရဲ႕ အေရးၾကီးတဲ့ File မ်ားကုိ Backup အရင္လုပ္ထားသင့္ပါတယ္။
ဥပမာ-သင့္ Computer ရဲ႕ Partition တစ္ခုခုထဲ ပဲျဖစ္ျဖစ္ ၊ External Hard Disk ထဲပဲျဖစ္ျဖစ္ ဒါမွမဟုတ္
DVD အေခြထဲေတြမွာ သင့္ရဲ႕ အေရးၾကီး တဲ့ Data ေတြကုိ Backup လုပ္ထားသင့္ပါတယ္။
ကဲ Windows 8 ကုိ တင္ရေအာင္။
သင့္ရဲ႕ PC ကုိ Restart ခ်ပါ။ စက္ျပန္တတ္တတ္ခ်င္း F2 (သုိ႔) Delete ကုိႏွိပ္ ျပီးရင္ First Boot Device မွာ သင့္ရဲ႕ DVD Drive ကုိထားပါ။ဒါမွမဟုတ္ F12 ကုိႏွိပ္ျပီး DVD Drive ကုိေရြးပါ။ျပီးရင္
ပံု မွာျပထားတဲ့ ေပၚလာျပီး အဲ့ဒီေနရာမွာ Second အနည္းငယ္ၾကပါလိမ့္မယ္။
မိနစ္ အနည္းငယ္ၾကာတဲအခါမွာ ပံု မွာျပထားတဲ့ အတုိင္းေပၚလာျပီး ေပၚလာတဲ့ အထဲမွာ ဘာမွာ
မေျပာင္းလဲ ပဲ Next ကုိႏိွပ္ပါ။
Next Button ကုိႏွိပ္ျပီး သြားရင္ ပုံ မွာျပထားတဲ့ အတုိင္း Windows Setup Screen ေပၚလာပါလိမ့္မယ္။
Install Now ကုိႏွိပ္ပါ။
Install Now Button ကုိႏွိပ္ျပီးသြားရင္ ပံု မွာျပထားတဲ့့အတုိင္းျမင္ရပါလိမ့္မယ္။အဲ့ဒီ မွာ Product Key
ကုိထည့္ျပီး Next ကုိႏွိပ္ပါ။
ျပီးရင္ Microsoft ရဲ႕ Software License Agreement Windows ကုိျမင္ရပါလိမ့္မယ္။ေလးေထာင့္ အကြက္မွာ အမွန္ျခစ္ျပီး Next ကုိႏွိပ္ပါ။
Next ကုိႏွိပ္ျပီး သြားရင္ ေရြးခ်ယ္စရာ ႏွစ္ခုကုိ ေတြ႕ရပါလိမ့္မယ္။အခု ကၽြန္ေတာ္တုိ႔က Windows ကုိလံုး၀
အသစ္သြင္းမွာ ဆုိေတာ့ Custom ကုိေရြးရမွာျဖစ္ပါတယ္။(တကယ္လုိ႔ သင္ဟာ အရင္ ရွိျပီးသား Windows ေပၚမွာ ပဲ Windows 8 ကုိ Install လုပ္မယ္ဆုိရင္ Upgrade ကုိေရြးပါ။)
ဘယ္ Partition မွာ သြင္းမွာ လဲ ဆုိျပီး ပုံ မွာျပထားတဲ့ အတုိင္းေတြ႔ရျပီ ဆုိရင္ သင္ Install လုပ္ခ်င္တဲ့
Partition ကုိ Click တစ္ခ်က္ႏွိပ္ ျပီးရင္ Drive Options (Advanced) ဆုိတဲ့ စာသားကုိ Click တစ္ခ်က္ႏွိပ္
Format ဆုိျပီးေတြ႔ရလိမ့္မယ္။အဲ့ဒီ Format ကုိႏွိပ္ျပီး Partition ကုိ Format လုပ္မွာျဖစ္ပါတယ္။Format ကုိႏွိပ္လုိက္ရင္ Windows တစ္ခုေပၚလာျပီး Format တကယ္လုပ္မွာ လုိ႔ေမးလိမ့္မယ္။
(အေရးအၾကီးဆုံး သင္ Format လုပ္တဲ့အခါမွာ Partition ေတြမမွား ပါေစနဲ႔။)
Partition ကုိ Format လုပ္ျပီးသြားရင္ Next ကုိႏွိပ္ပါ။ ပံု မွာျပထားတဲ့ Windows file ေတြကုိ Hard Drive မွာ Copy လုပ္ျပီး Windows 8 ကုိသင့္ရဲ႕ PC မွာတင္ေနပါျပီ။နည္းနည္းေတာ့ ၾကာလိမ့္မယ္။
Restart ကေနျပန္တတ္လာတဲ့ အခါ ေအာက္ပုံေတြမွာ ျပထားတဲ့ အတုိင္း အေရာင္ေရြး ၊ နာမည္ ေပးျပီး Next ကုိႏွိပ္ပါ။ေနာက္ခု Setting ဆုိျပီးေပၚလာလိမ့္မယ္။ Use Express Setting ကုိႏွိပ္ပါ။

















No comments:
Post a Comment